
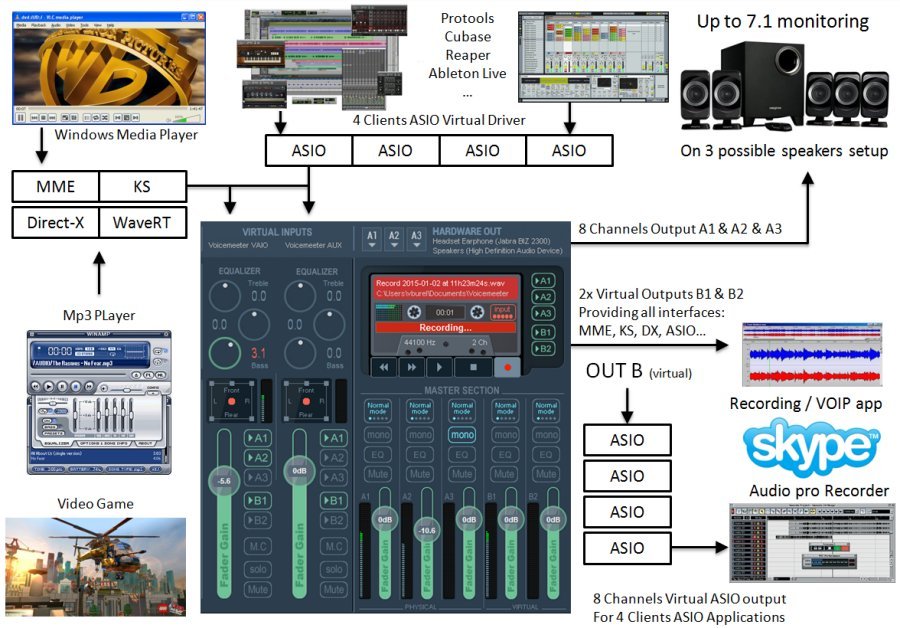
Perform the following steps based on they system you have to passthrough audio from your system to Webex Events.Open your Webex Event at least 15 minutes prior for preparation.

The following steps cover utilizing the virtual cabling installed in the above section to share computer audio during a Webex Event. On completion of the installation, your system will be ready for the Sharing Computer Audio in a Webex Event section.Double click the vb-cable-installer.pkg file and navigate through the installation process. You'll be presented with the window found below.Locate the downloaded file (naming convention is VBCable_MACDriver_Packxxx.dmg) and double click it.On completion of resetting your default audio devices, your system will be configured back to before the installation and is ready for the Sharing Computer Audio in a Webex Event section.In the Sound Control Panel window under the Recording tab, select the Input device you noted down in step 2 and make it the default device.In the Sound Control Panel window under the Playback tab, select the Output device you noted down in step 2 and make it the default device.Once on the sounds settings page, select Sound Control Panel.

To change this back to your system locate your search in the bottom left of the screen and search Sound Settings (assuming Windows 10 is being utilized)
On installation, default audio devices will be set to this virtual cabling. Navigate to the folder files were extracted to and run VBCABLE_Setup_圆4.exe as an administrator (right click the file and select Run as administrator). Right click the file and select Extract All., a prompt to where you would like to extract the file will follow (by default this will be a folder in the same directory as the. Locate the downloaded file (naming convention is VBCABLE_Driver_Packxx.zip). It's suggested that your system defaults are se to the internal speaker and microphone, disconnect your Bluetooth audio device and then perform step 2 Please note that if you're connected to your computer with a Bluetooth headset / headphones, they'll be displayed here. Once on the sounds settings page, take note of your Out put and In put devices for later steps. Locate your search in the bottom left of the screen and search Sound Settings (assuming Windows 10 is being utilized). Once downloaded, perform the below steps based on the system you have:. Navigate to the following site and download the virtual cabling installer for your system (Windows or Mac). Please contact your system administrator for assistance if you do not have these permission. These steps will require administrative access. The following steps cover installing the virtual cabling and ensuring your systems is properly configured moving forward.


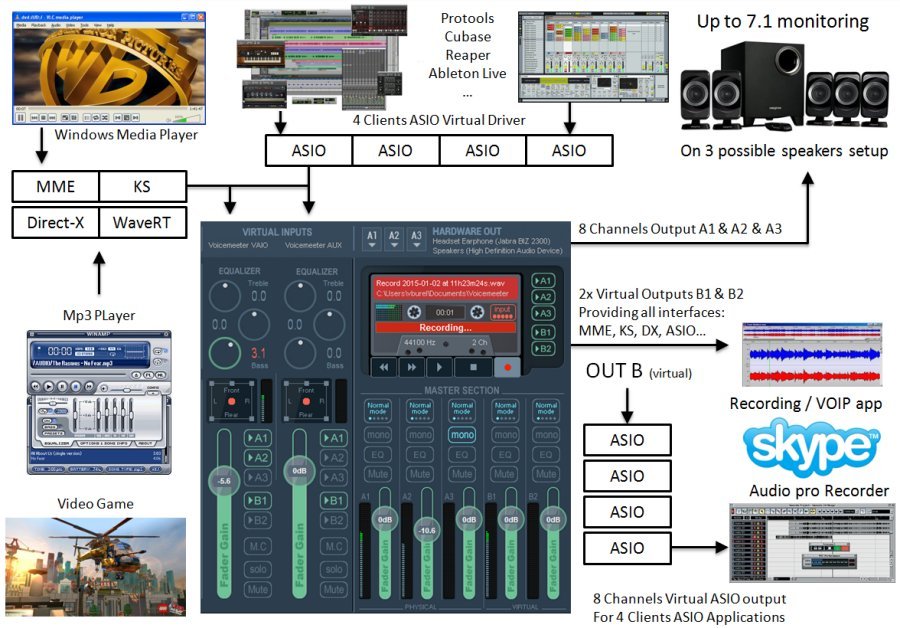




 0 kommentar(er)
0 kommentar(er)
